728x90
반응형
📊 엑셀에서 숫자 0을 맨 앞에 입력하는 방법
엑셀에서 "00123", "0005678" 같은 숫자를 입력하고 싶은데 자동으로 "123", "5678"처럼 바뀌어버린 적 있으신가요?
엑셀은 기본적으로 숫자의 앞자리 0을 제거하는 기능이 있어서, 그대로 입력하면 앞의 0이 사라져 버립니다.
하지만 걱정하지 마세요! 😃
오늘은 엑셀에서 숫자 0을 맨 앞에 유지하는 방법 3가지를 쉽게 설명해 드리겠습니다!
✅ 1. 셀 서식을 변경하여 0 유지하기
📌 1️⃣ 셀을 텍스트 형식으로 변경
엑셀은 텍스트 형식으로 입력된 숫자는 자동 수정하지 않습니다.
따라서 셀 서식을 "텍스트"로 바꾸면 앞에 0이 유지됩니다.
💡 적용 방법
- 숫자를 입력할 셀을 선택합니다.
- 오른쪽 클릭 → 셀 서식 선택
- 표시 형식에서 "텍스트" 선택 후 확인
- 숫자를 입력하면 앞자리 0이 유지됩니다. 🎉
✅ 셀 서식 설정 화면
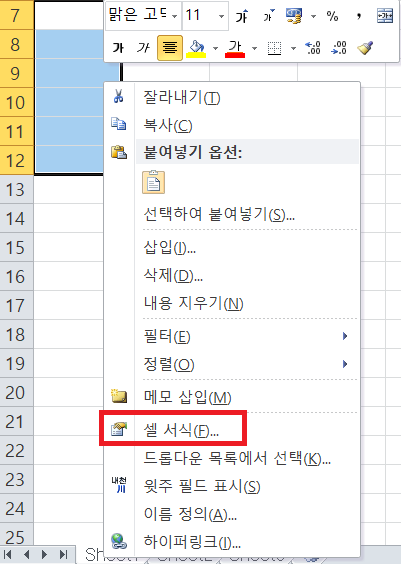
✅ 텍스트 형식 변경 화면

✅ 결과 화면
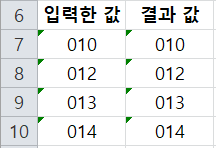
✅ 2. 작은따옴표(')를 사용하여 0 유지하기
📌 2️⃣ ' (작은따옴표)를 앞에 붙여 입력하기
엑셀에서는 작은따옴표(')를 숫자 앞에 붙이면 자동으로 텍스트로 인식합니다.
💡 적용 방법
- 셀에 숫자를 입력할 때 앞에 작은따옴표(')를 붙여주세요.
- 예: '00123 입력
- 엔터를 치면 앞자리 0이 유지됩니다!
✅ 입력 예시 화면

✅ 3. 옵션 설정 확인하기 (숫자 0이 계속 사라지는 경우)
📌 3️⃣ "0 값이 있는 셀에 0 표시" 옵션 확인
만약 위 방법을 사용해도 0이 계속 사라진다면?
엑셀 옵션에서 "0 값이 있는 셀에 0 표시" 설정이 꺼져 있을 가능성이 있습니다.
💡 설정 방법
- 파일 → 옵션 → 고급 클릭
- "이 워크시트의 표시 옵션" → "0 값이 있는 셀에 0 표시" 체크
- 적용 후 확인 버튼 클릭!
✅ 엑셀 옵션 설정 화면

🎯 정리 및 비교
| 방법 1 | 셀 서식을 텍스트로 변경 | 자주 사용하는 경우 |
| 방법 2 | 작은따옴표(')를 숫자 앞에 입력 | 빠르게 입력할 때 |
| 방법 3 | 엑셀 옵션에서 "0 표시" 활성화 | 0이 계속 사라질 때 |
✔ 자주 입력해야 한다면? → 방법 1 (셀 서식 변경) 추천!
✔ 한두 개만 입력해야 한다면? → 방법 2 (' 입력) 추천!
✔ 계속 0이 사라진다면? → 방법 3 (엑셀 옵션 설정) 확인!
✅ 마무리
이제 엑셀에서 숫자 앞에 0을 유지하는 방법을 확실히 알았죠? 😃
✔ 셀 서식을 텍스트로 변경하면 자동으로 유지!
✔ 작은따옴표(') 입력하면 빠르게 해결!
✔ 엑셀 옵션을 체크하면 문제 해결!
이제 더 이상 엑셀에서 앞자리 0이 사라지는 문제로 고민할 필요가 없겠네요! 🎉
728x90
반응형
'IT > 엑셀' 카테고리의 다른 글
| [엑셀] 자동채우기 (0) | 2025.02.12 |
|---|---|
| [엑셀] 날짜 셀서식 오류 (0) | 2025.02.09 |
| [엑셀] 콤보박스 만들기 (드롭다운 목록 설정) (0) | 2025.02.08 |
| [엑셀] 셀 서식 설정하는 방법 (0) | 2025.02.07 |
| [엑셀] 셀 안에 그림 넣는 방법 (1) | 2025.02.01 |




