728x90
반응형
📊 엑셀에서 콤보박스 만들기 (드롭다운 목록 설정)
엑셀에서 입력값을 선택하는 드롭다운 목록(콤보박스)을 만들면 보다 편리하게 데이터를 관리할 수 있습니다.
특히, 설문조사, 양식 작성, 데이터 입력 시 오류를 줄이는 데 유용합니다!
오늘은 엑셀의 데이터 유효성 검사 기능을 이용해 콤보박스를 설정하는 방법을 쉽게 설명해 드리겠습니다. 😊
✅ 1. 콤보박스 설정할 셀 선택
📌 1️⃣ 드롭다운 목록을 만들 셀 범위 선택
- 콤보박스를 적용할 셀 범위를 선택합니다.
- 엑셀 상단 메뉴에서 데이터 → 데이터 유효성 검사를 클릭합니다.
✅ 데이터 유효성 검사 선택
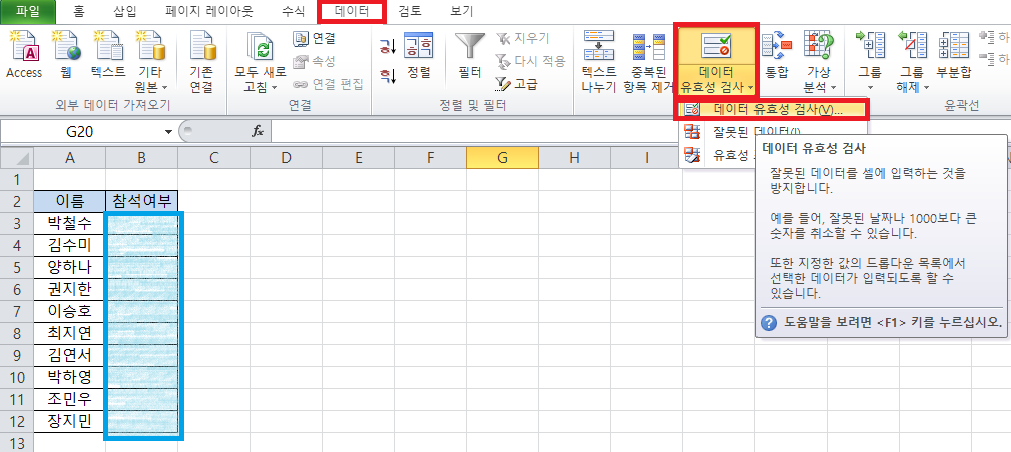
✅ 2. 데이터 유효성 검사에서 목록 설정
📌 2️⃣ 제한 대상에서 "목록" 선택
- 데이터 유효성 검사 창이 열리면,
제한 대상 항목에서 "목록"을 선택합니다. - "목록"을 선택하면 목록 입력칸이 활성화됩니다.
✅ 제한 대상에서 목록 선택
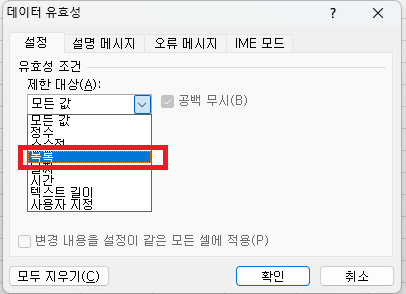
✅ 3. 콤보박스 목록 값 입력
📌 3️⃣ 원하는 값을 쉼표(,)로 구분하여 입력
- 원본 입력칸에 드롭다운 목록에 표시할 값을 입력합니다.
- 예: 사과, 바나나, 포도, 오렌지, 수박
- 예: O, X
- 각 단어를 쉼표(,)로 구분해서 입력해야 합니다.
✅ 콤보박스 목록 값 입력
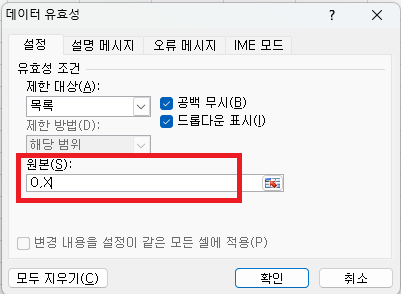
✅ 4. 설명 메시지 추가하기 (선택 사항)
📌 4️⃣ 설명 메시지 입력
- 입력 메시지 탭으로 이동합니다.
- 제목과 설명 메시지를 입력하면,
사용자가 셀을 클릭할 때 안내 메시지가 나타납니다.
✅ 설명 메시지 입력
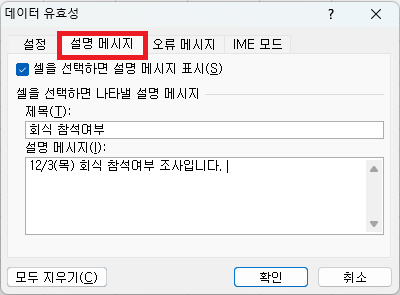
✅ 5. 콤보박스 설정 완료 🎉
이제 셀을 클릭하면 드롭다운 목록이 활성화됩니다!
사용자는 미리 입력한 목록에서 원하는 값을 선택할 수 있습니다.
✅ 완성된 콤보박스
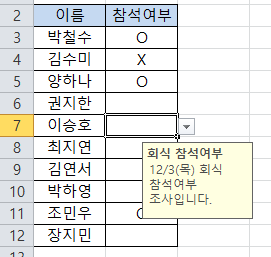
✅ 6. 콤보박스 삭제하는 방법
콤보박스를 제거하고 싶다면, 다음 단계를 따라주세요.
📌 5️⃣ 콤보박스 삭제
- 콤보박스를 적용한 범위를 선택합니다.
- 엑셀 상단 메뉴에서 데이터 → 데이터 유효성 검사를 클릭합니다.
- 모두 지우기 → 확인 버튼을 누르면 콤보박스가 삭제됩니다.
(입력된 데이터는 유지됨)
✅ 콤보박스 삭제 과정
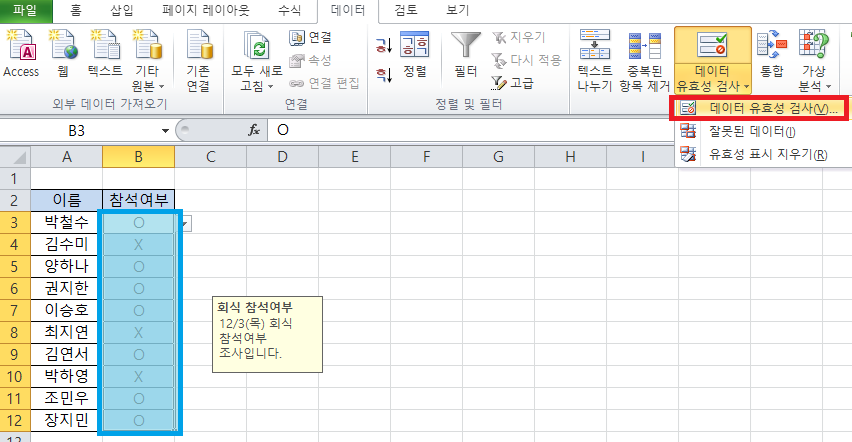

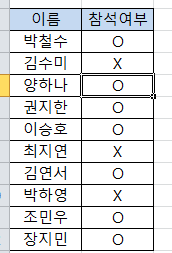
🎯 콤보박스 기능 비교 정리
| 콤보박스 설정 | 데이터 유효성 검사 → 목록 | 드롭다운 목록을 추가 |
| 목록 값 입력 | 쉼표(,)로 구분하여 입력 | 원하는 항목을 직접 입력 |
| 설명 메시지 추가 | 입력 메시지 설정 | 콤보박스 사용 안내 제공 |
| 콤보박스 삭제 | 데이터 유효성 검사 → 모두 지우기 | 목록 삭제 (입력 데이터 유지) |
콤보박스를 활용하면 데이터 입력이 편리해지고, 입력 오류를 줄일 수 있습니다! 😊
✅ 마무리
✔ 엑셀에서 드롭다운 목록을 만들려면?
→ "데이터 유효성 검사 → 목록 설정"
✔ 콤보박스에 원하는 항목을 입력하려면?
→ 쉼표(,)로 구분하여 원본 입력
✔ 설명 메시지를 추가하려면?
→ 입력 메시지 탭 활용
✔ 콤보박스를 삭제하려면?
→ 데이터 유효성 검사 → 모두 지우기
이제 엑셀에서 콤보박스를 자유롭게 활용할 수 있겠죠? 🎉
728x90
반응형
'IT > 엑셀' 카테고리의 다른 글
| [엑셀] 자동채우기 (0) | 2025.02.12 |
|---|---|
| [엑셀] 날짜 셀서식 오류 (0) | 2025.02.09 |
| [엑셀] 셀 서식 설정하는 방법 (0) | 2025.02.07 |
| [엑셀] 셀 맨앞에 0입력하는 법 (0) | 2025.02.02 |
| [엑셀] 셀 안에 그림 넣는 방법 (1) | 2025.02.01 |




