728x90
반응형
📊 엑셀에서 셀 안에 그림 넣는 방법
엑셀 작업을 하다 보면 셀 안에 그림을 넣어야 하는 상황이 생깁니다.
하지만 그냥 이미지를 삽입하면 크기를 조절하기 어렵고, 셀과 따로 움직이는 문제가 발생하죠.
그래서 오늘은 셀 안에 그림을 깔끔하게 삽입하는 방법을 쉽게 설명해 드리겠습니다! 😊
아래 단계를 그대로 따라 하면 누구나 쉽게 적용할 수 있어요.
✅ 1. 도형을 활용한 이미지 삽입
기본적으로 엑셀에서는 셀 안에 직접 그림을 넣을 수 없기 때문에 도형을 활용해서 해결해야 합니다.
📌 1️⃣ 셀 안에 사각형 도형 삽입하기
- 엑셀 메뉴 → 삽입 → 도형 → 직사각형을 선택합니다.
- 그림을 넣을 셀 크기에 맞춰 사각형을 그려줍니다.
✅ 예시 화면

✅ 2. 그림을 셀 크기에 맞게 조정하기
📌 2️⃣ Alt 키를 활용하여 셀에 맞추기
- Alt 키를 누른 상태에서 사각형을 셀에 맞게 조정하세요!
- Alt 키를 누르면 도형이 자동으로 셀 크기에 딱 맞게 정렬됩니다.
✅ 예시 화면

✅ 3. 도형을 그림으로 변환하기
이제 삽입한 도형을 그림으로 변경해 보겠습니다.
📌 3️⃣ 도형 서식 열기
- 사각형 도형에서 마우스 오른쪽 클릭을 합니다.
- 메뉴에서 도형 서식을 선택하세요.
✅ 예시 화면

✅ 4. 도형 안에 이미지 삽입
📌 4️⃣ 그림 또는 질감 채우기 설정
- 도형 서식 창에서 채우기 옵션을 클릭합니다.
- 그림 또는 질감 채우기를 선택합니다.
- 파일 선택을 눌러 원하는 이미지를 삽입합니다.
✅ 예시 화면

✅ 5. 셀 안에 그림 삽입 완료 🎉
이제 도형 안에 그림이 들어가면서 셀 크기에 맞춰 정리되었습니다!
이제 셀 크기를 조절해도 그림이 함께 움직이므로 훨씬 편리하게 작업할 수 있습니다. 😊
✅ 최종 결과 화면
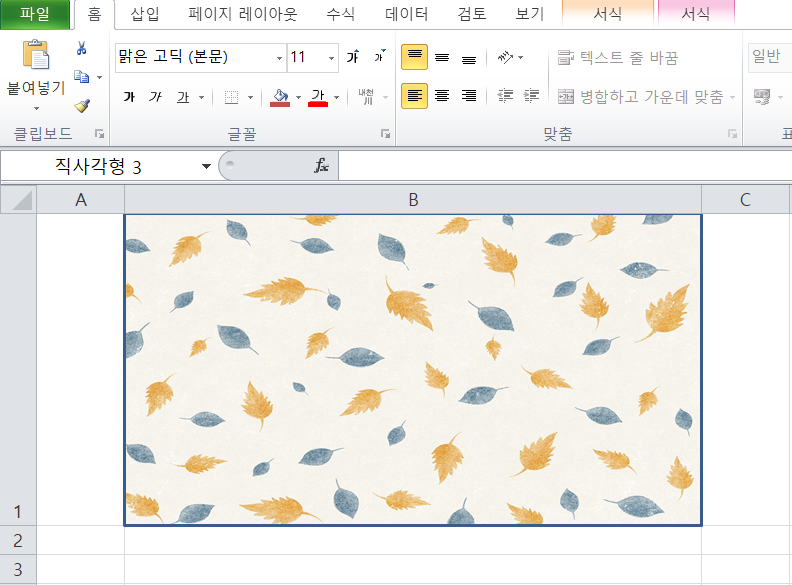
🎯 마무리
✔ 셀 크기에 맞춰 깔끔하게 이미지를 삽입하려면?
→ "도형 + Alt 키 + 그림 채우기" 방법을 활용하세요!
✔ 셀 크기를 조정해도 그림이 함께 조절되나요?
→ 네! 도형 안에 넣으면 셀 크기를 변경해도 그림이 자동으로 조정됩니다.
✔ 엑셀에서 사진을 더 효율적으로 정리하고 싶다면?
→ 이 방법을 사용하면 표 안에서도 이미지 정리가 편리합니다!
728x90
반응형
'IT > 엑셀' 카테고리의 다른 글
| [엑셀] 자동채우기 (0) | 2025.02.12 |
|---|---|
| [엑셀] 날짜 셀서식 오류 (0) | 2025.02.09 |
| [엑셀] 콤보박스 만들기 (드롭다운 목록 설정) (0) | 2025.02.08 |
| [엑셀] 셀 서식 설정하는 방법 (0) | 2025.02.07 |
| [엑셀] 셀 맨앞에 0입력하는 법 (0) | 2025.02.02 |




