🎨 엑셀 조건부 서식(Conditional Formatting) 완벽 가이드
✅ 조건부 서식이란?
조건부 서식(Conditional Formatting)은 특정 조건을 만족하는 셀에 자동으로 서식을 적용하는 기능입니다.
예를 들어, 점수가 80점 이상이면 초록색, 50점 미만이면 빨간색으로 표시할 수 있습니다.
📌 조건부 서식을 활용하면?
✔ 데이터 분석이 쉬워짐
✔ 중요한 정보를 한눈에 파악 가능
✔ 오류 데이터를 쉽게 찾을 수 있음
✅ 조건부 서식 설정하는 방법
🔹 1. 기본적인 조건부 서식 적용 방법
1️⃣ 서식을 적용할 범위를 선택합니다.
2️⃣ [홈] - [조건부 서식]을 클릭합니다.
3️⃣ "셀 강조 규칙" 또는 "상위/하위 규칙" 중 원하는 규칙을 선택합니다.
4️⃣ 조건을 설정하고 적용할 서식을 지정한 후 확인을 누르면 적용됩니다.
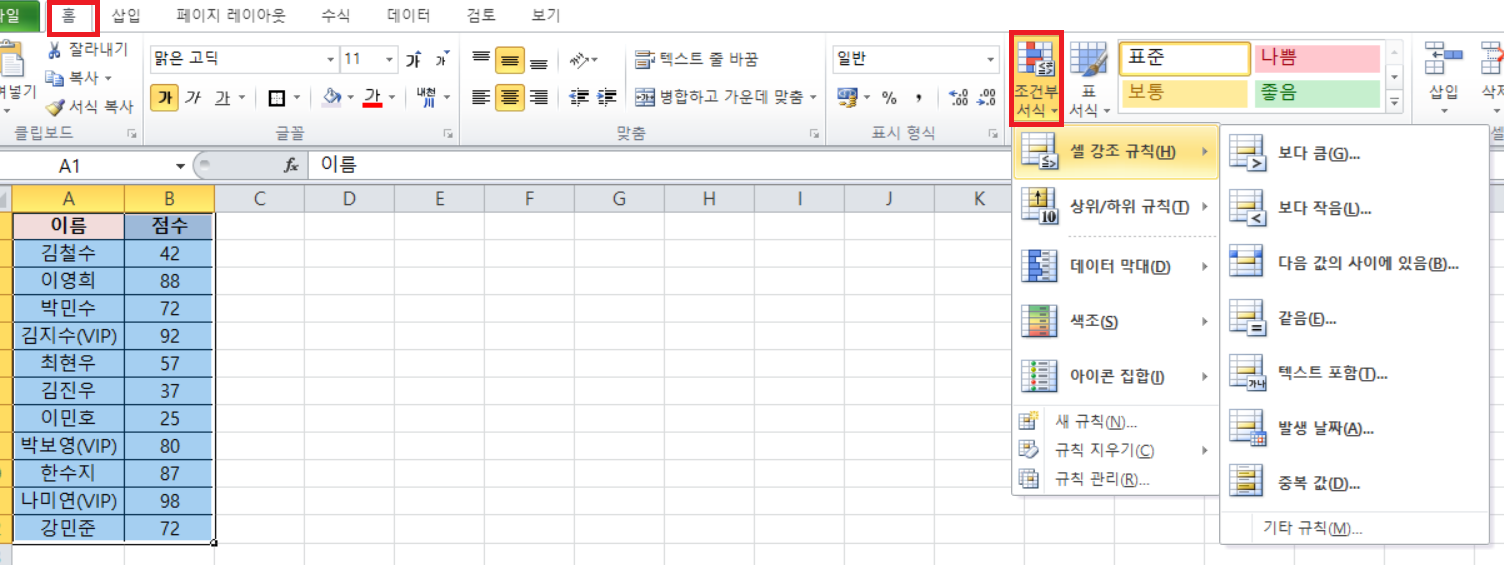
🔹 2. 조건부 서식 기본 활용 예제
🎯 예제 1: 80점 이상인 점수를 초록색으로 강조하기
1️⃣ 점수가 입력된 범위를 선택합니다.
2️⃣ [홈] - [조건부 서식] - [셀 강조 규칙] - [보다 큼]을 클릭합니다.
3️⃣ 80을 입력하고, 초록색 서식을 선택한 후 확인을 누릅니다.
💡 결과: 80점 이상인 점수는 자동으로 초록색으로 표시됩니다.
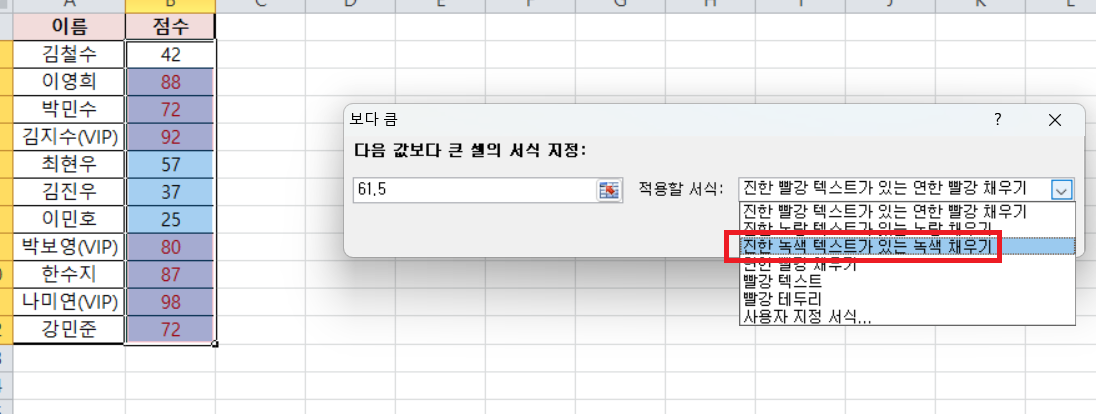
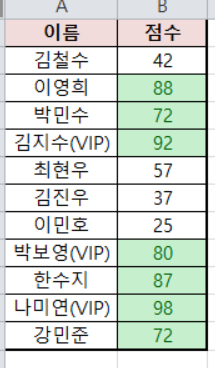
🎯 예제 2: 가장 높은 점수와 가장 낮은 점수를 강조하기
1️⃣ 점수 범위를 선택합니다.
2️⃣ [홈] - [조건부 서식] - [상위/하위 규칙] - [상위 10개 항목]을 선택하고 1 입력 후 확인
3️⃣ 같은 방법으로 하위 10개 항목을 선택하고 1 입력 후 확인
💡 결과: 최고점은 빨간색, 최저점은 초록색으로 자동 강조됩니다.
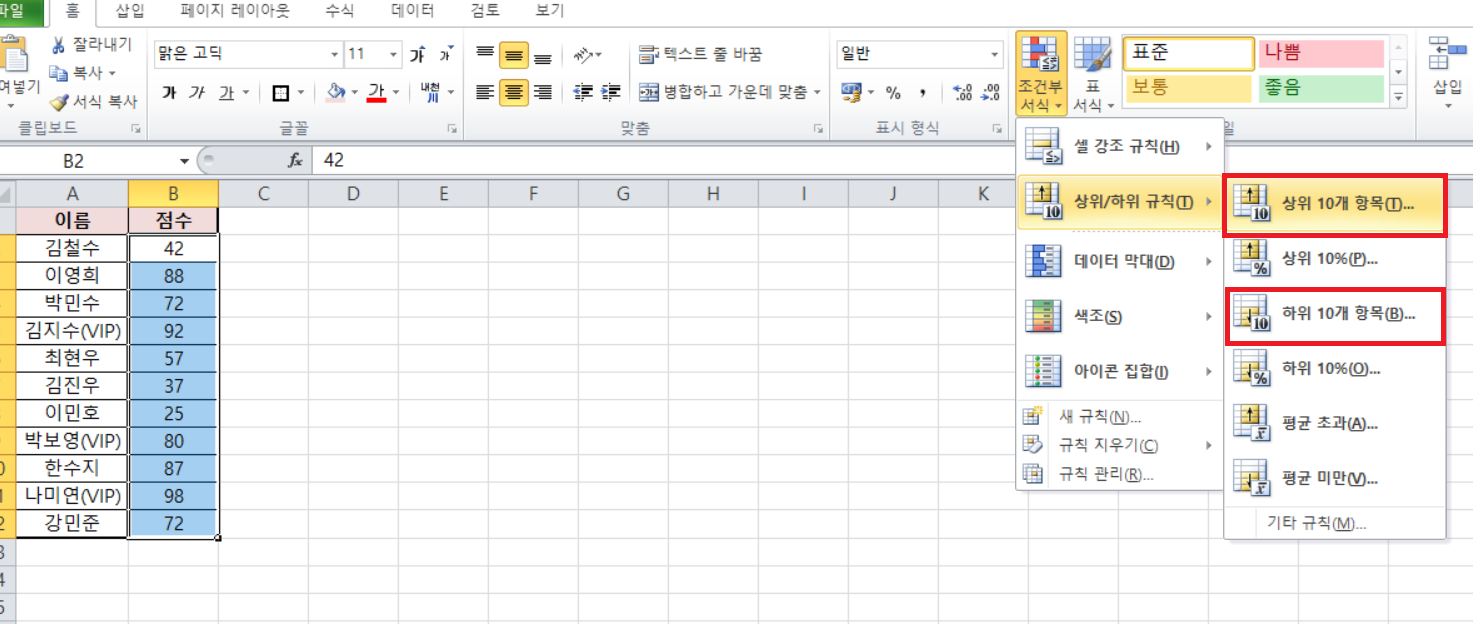
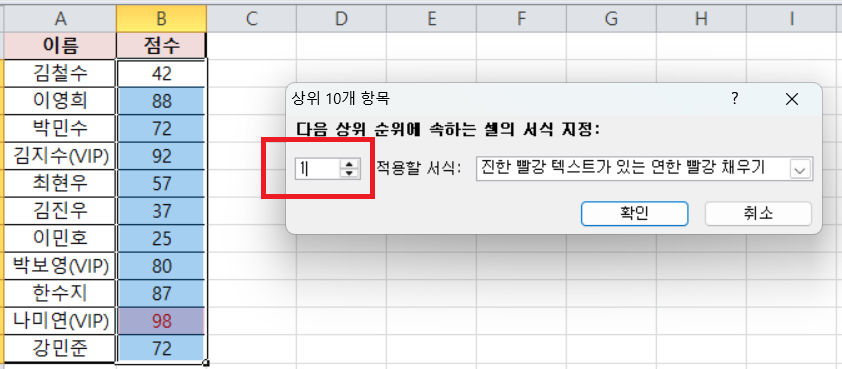
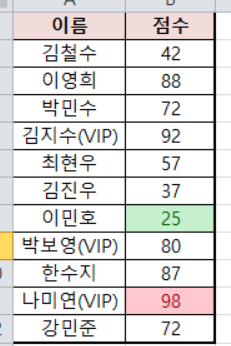
✅ 수식을 활용한 조건부 서식 (고급 활용)
기본적인 조건부 서식 외에도 "수식"을 이용하면 더욱 다양한 설정이 가능합니다!
🎯 예제 3: 짝수 행만 배경색 넣기 (줄무늬 효과)
1️⃣ 적용할 범위를 선택합니다.
2️⃣ [홈] - [조건부 서식] - [새 규칙]을 클릭합니다.
3️⃣ "수식을 사용하여 서식을 지정"을 선택하고 아래 수식을 입력합니다.
4️⃣ 원하는 배경색을 지정하고 확인을 누릅니다.
💡 결과: 짝수 행만 자동으로 배경색이 적용됩니다.
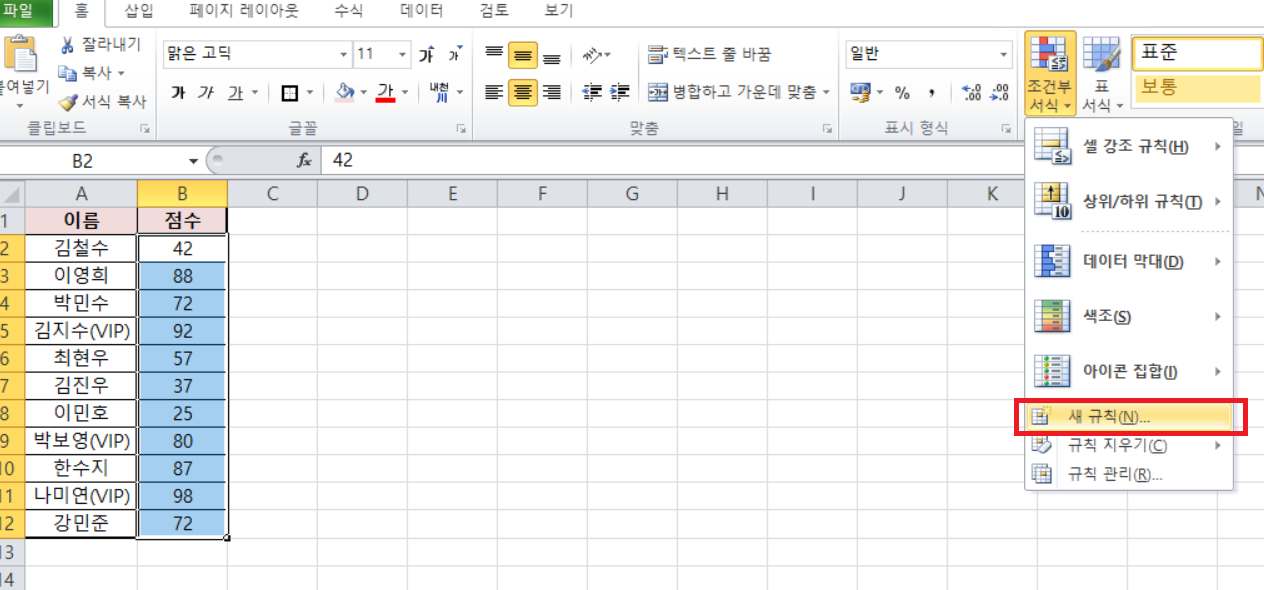
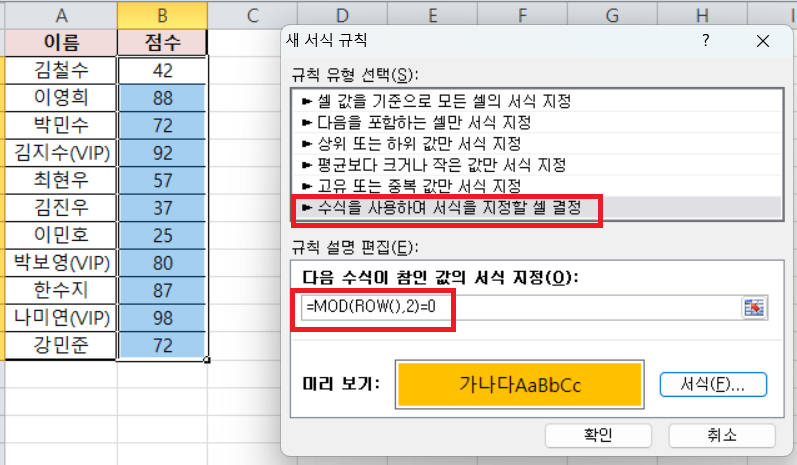
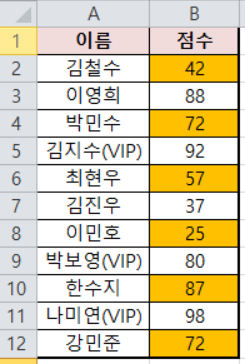
🎯 예제 4: 특정 문자가 포함된 행 강조하기
예를 들어, 특정 고객명(예: "VIP")이 포함된 행을 강조하고 싶다면?
1️⃣ 전체 데이터 범위를 선택합니다.
2️⃣ [홈] - [조건부 서식] - [새 규칙]을 선택합니다.
3️⃣ 수식을 사용하여 서식을 지정을 선택하고 아래 수식을 입력합니다.
4️⃣ 원하는 서식을 설정하고 확인을 누릅니다.
💡 결과: "VIP"가 포함된 모든 셀이 자동으로 강조됩니다!
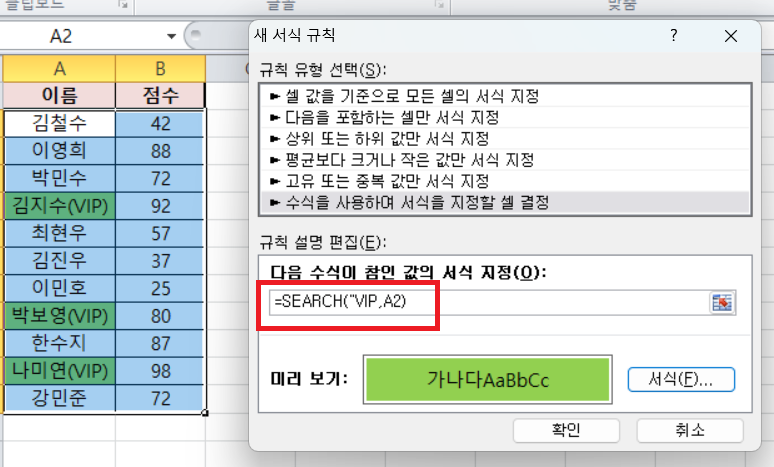
✅ 조건부 서식 해제 및 관리
🚀 조건부 서식 해제하는 방법
1️⃣ [홈] - [조건부 서식] - [규칙 지우기]를 클릭
2️⃣ 전체 시트에서 삭제하려면 "전체 시트에서 규칙 지우기" 선택
3️⃣ 특정 범위만 삭제하려면 "선택한 셀에서 규칙 지우기" 선택
💡 팁: 여러 개의 규칙을 한 번에 관리하려면 [조건부 서식] - [규칙 관리]에서 확인할 수 있습니다!
🔍 마무리
✔ 조건부 서식을 활용하면 데이터를 더욱 가독성 있게 정리할 수 있습니다.
✔ 기본적인 셀 강조 규칙부터 수식을 이용한 고급 서식까지 다양하게 활용해 보세요!
✔ 불필요한 서식은 규칙 관리에서 삭제하면 됩니다.
이제 엑셀에서 데이터를 더욱 스마트하게 관리해 보세요! 🚀
'IT > 엑셀' 카테고리의 다른 글
| [엑셀] SEARCH함수 (0) | 2025.03.05 |
|---|---|
| [엑셀] 셀병합 (0) | 2025.03.05 |
| [엑셀] COUNTIF/COUNTIFS 함수 (0) | 2025.03.05 |
| [엑셀] 중복데이터 제거 (0) | 2025.03.05 |
| [엑셀] 데이터 필터링 및 정렬 (0) | 2025.02.13 |




